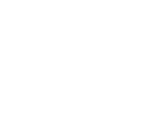It's a good idea to generate a fresh report--PDF or PPT--every time you update management on your progress.
If you were conducting New Product Blueprinting using Blueprinter software, you would work to create a single Market Case and/or a single Business Case. That’s because Blueprinting covers just the front end of B2B innovation and your goal is to complete this “stage." Then you use the report in a gate-review meeting with management to proceed to the next stage (development).
But project de-risking with Minesweeper software is different in two regards. First, it can cover the entire life of a project, all the way through product launch. Sure, you might have multiple progress reports to management in a Blueprinting project, but they are more essential for Minesweeper de-risking given the longer time span.
Second, with Minesweeper de-risking there’s generally more to be learned. With Blueprinting, you’ll primarily learn about customers’ desired outcomes. With project de-risking, you’ll need to deal with much more uncertainty, e.g. your ability to develop technical solutions. Additionally, Minesweeper project de-risking is often applied to unfamiliar markets and technologies, so the level of required learning goes up even further.
This all means that your team should plan on delivering “update” reports to management at some frequency. Minesweeper software lets you generate both PowerPoint slide decks and PDF reports for this.
As shown in the illustration below, you have have three choices when you click Step 7: Management Report > Create/Edit De-risking Report. (See red arrow below.) You can
- Create a New Report (See point #1 below)
- Open a Final Report you had finished earlier (Point #2)
- Open and edit a Draft Report (Point #3)
If you were giving an updated report to management every month, for instance, you would have created and saved 12 different Final Reports by the end of the year. Each of these would have a date assigned to the report cover when you moved it from the “Draft” phase to the “Final” phase.
It’s a good practice to keep your upcoming report in the “Draft” form until you’re ready to provide it to management. Another good practice is to deliver the PDF report form to management a week prior to your review meeting; then use the PowerPoint form to make your presentation.
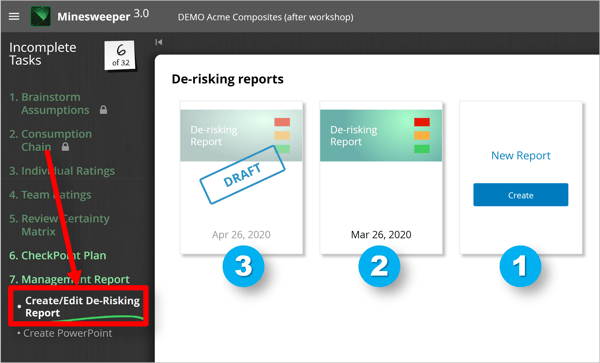
When you click to create a New Report or open a Draft Report, you’ll see a number of fields to complete as you build your report. These are organized around the 6 sections that management will see in your PDF report (and the same 6 slides they’ll see in your PowerPoint presentation). Some of these sections require a fair bit of input by you; others do not:
- Project Overview: Here you’ll provide a summary paragraph and very rough estimates on sales range, launch timing and fit with your company’s competencies.
- Uncertainty Profile: Nothing to add here. The software uses the current report date to show the 3 External and 3 Internal bar charts with their red Danger and yellow Caution assumptions.
- Uncertainty Timeline: You’ll select which dates you want to use for the the columns in this chart (that show the number of red Danger and yellow Caution assumptions.)
- Learning Path: Nothing to add for this. The same dates you selected for item #3 above will be used to place bubbles on this chart.
- Status: In this section, you’ll describe your team’s progress on the project… and also include any possible, probable and confirmed landmines.
- Recommendations: Here you’ll provide a paragraph in which you recommend the path forward to management. You’ll also select one of these: Maintain, Accelerate, Redirect or Withdraw.
You’ll see a sample of the input required in the illustration below. Be sure to click the question mark for the narrative paragraphs, as this will give you ideas of what content to include.
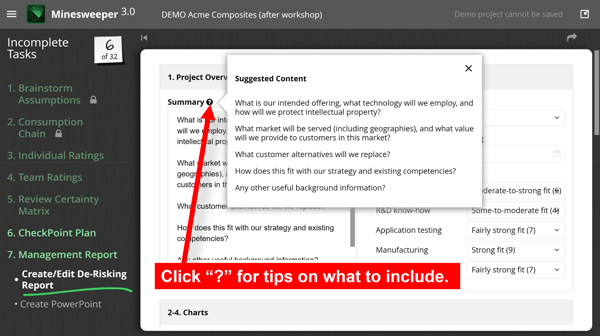
At the very bottom of the Draft report you’re editing, you’ll see a place to specify the Report Date that will appear on the report cover. (See red arrow in illustration.) Many teams make this the next date that they’ll review their project with management. Each time you edit this report, you can either save your work as a Draft or Final report (blue arrows). Once you save it as “Final,” you can longer edit it... so it’s a good idea to wait to finalize until just before your management review.
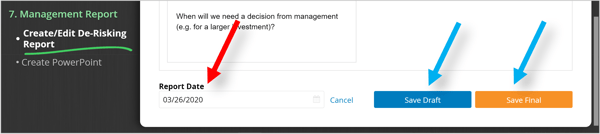
Keywords: De-risking report, management report, PDF report, PPT presentation, PowerPoint, New Report, Draft Report, Final Report, Project Overview, Uncertainty Profile, Uncertainty Timeline, Learning Path, Status, Recommendations, Maintain, Accelerate, Redirect, Withdraw, suggested content, Save Draft, Save Final