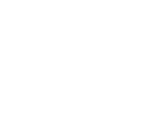- BLUE HELP
- Blueprinter® Software
- FAQs / General Questions
-
Blueprinting Center & Methodology
- What is New Product Blueprinting?
- How is Blueprinting learned and applied?
- Blueprinting Center
- Blueprinting E-Learning Course
- How can I become Certified in New Product Blueprinting?
- How does Blueprinting fit with a stage-and-gate process?
- How does Blueprinting fit with strategic planning?
- How does Blueprinting fit with Design Thinking?
- How does Blueprinting fit with Lean Startup?
- How does Blueprinting fit with Minesweeper de-risking?
- How does Blueprinting fit with LaunchStar product launch?
- What innovation metrics should we use?
- What is "Jobs-to-be-Done?"
-
Blueprinter® Software
-
Market Segmentation (Step 1)
-
Discovery Interviews (Step 2)
- How to plan Discovery interviews
- Preparing your interview team
- Convincing customers to be interviewed
- How to handle confidential info in an interview
- How to conduct a Discovery interview
- Finding & using a digital projector for interviews
- How to conduct a customer tour
- How to debrief & follow-up a Discovery interview
- Engaging your sales colleagues in interviews
- Engaging distributors in interviews
- Interviewing customers down the value chain
- How to interview remotely with web-conferences
- How to interview at trade shows & other venues
- Interviewing in different global cultures & languages
- How to listen well during customer interviews
- How to probe during customer interviews
- How to gather economic data during interviews
- How to create & use Current State questions
- How to identify Must Haves (MH)
- How to select Top Picks (TP)
- How to use Trigger Maps
- How to form Outcome Statements
-
Preference Interviews (Step 3)
-
Rest of Blueprinting (Steps 4-7)
-
Everyday VOC
-
Minesweeper® De-risking
How to use the "Save as..." feature
"Save as" allows you to save all or part of a project as another project.
You will find this feature within menu (three horizontal lines in the upper left hand corner); and then under the the left navigation.
"Save as" works similar to the "Save as" feature within common programs. There are three options:
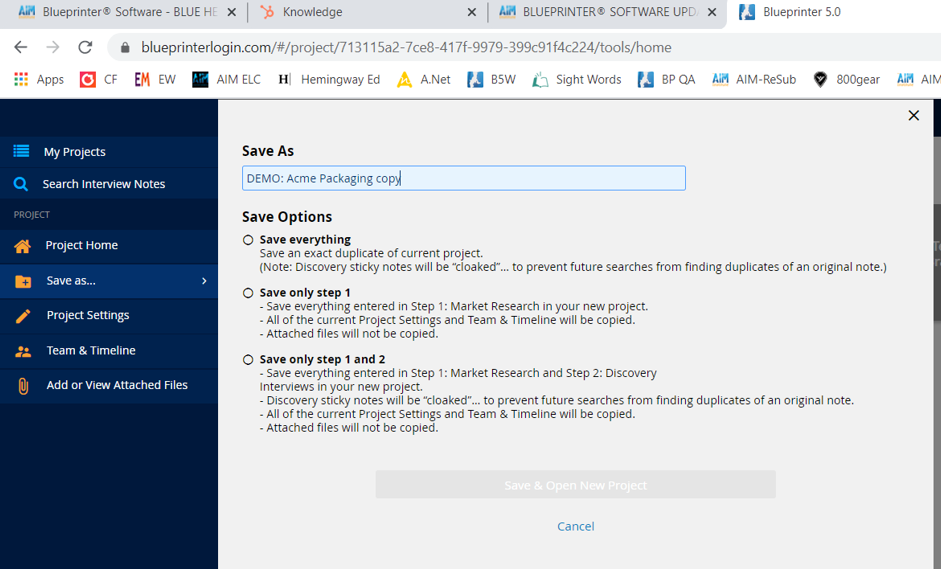
You will find "Save as" in the left navigation bar under the main menu.
A common reason to use "Save only step 1" would be when you want to pursue multiple market segments from the Step 1 exercise. Similarly, a common reason to save "Save only step 1 and 2" would be when you want to pursue different outcome lists, possibly within different markets" from Step 3 onward.