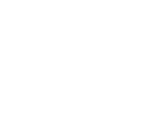Here are the simple, no-cost steps you can take to begin using your Blueprinting Executive Dashboard.
The Blueprinting Executive Dashboard gives your leadership team and Certified Blue Belts a great way to look over the entire portfolio of Blueprinter projects in your business. To learn more about this Dashboard, see the BlueHelp article, Blueprinting Executive Dashboard Overview. Here are the simple (no-cost) steps to begin using the Dashboard.
Step 1: Appoint an Admin for your company
Every company has its own organization structure, often with groups, divisions, business units, etc... and you want your executives and coaches to be able to view just the projects in their area of responsibility.
First, tell us the name & email address of your desired Admin, by emailing aimteam@theaiminstitute.com. Then this person will see the "Admin" button (red arrow below) in their Blueprinting Center at www.blueprintingcenter.com. Later, you'll also tell us who should have Executive viewing privileges (green arrow)... which is next to the Blueprinting access everyone else uses (yellow arrow).
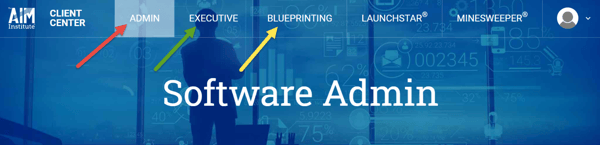
Step 2: Your Admin sets your organizational structure
Next your Admin clicks the Admin button to see the screenshot below. He or she then takes the following steps to set up your company's org structure. (See numbers in screenshot below.)
- Enter the name of your company.
- Enter the terms you use to describe your organizational levels. In this example, "Group" is the highest level, followed by "Division." You can even add a third and fourth level if you wish. (Below "Group" and "Division" you'll see the plural name given to these levels.)
- Now enter the actual names of your highest level organizations (in this case, group names, e.g. Coatings and Adhesives). You'll see a "+ Group" link that lets you add as many as you want.
- Next add the actual names of your second-level organizations (in this case, division names, e.g. Wood Coatings, Metal Coatings, etc.) Repeat for as many organizational levels as you need.
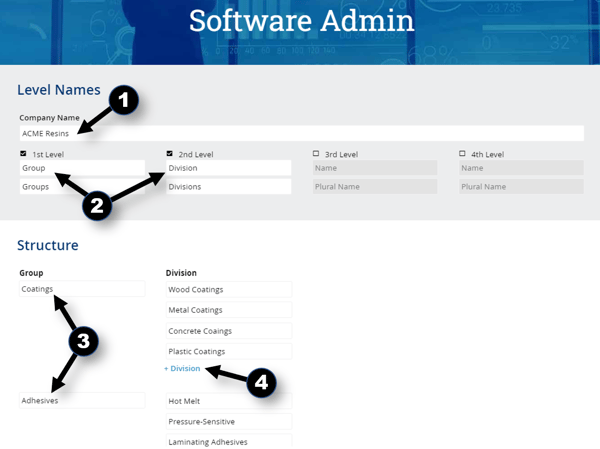
Step 3: Assign Executive viewing privileges
Next, the Admin emails aimteam@theaiminstitute.com with first & last names and email addresses to tell us who should have Executive Dashboard viewing privileges. Consider the following people:
- Business leaders: Those interested in driving growth through better front-end innovation.
- NPD process owners: Anyone responsible for looking over your new-product pipeline.
- Certified Blue Belts: Those in your business trained to support your project teams.
- Team Leaders: You may want to add these people, especially for the first year of training so they can compare their team's progress to others'.
You'll want to tell these people that they'll have access to this Executive Dashboard and why. Here's a "starting point" email message you can use:
As part of our New Product Blueprinting implementation, The AIM Institute offers a free service called the “Executive Dashboard”… a place where you can view a portfolio of all Blueprinting projects. (See www.blueprintingexecutive.com for a description.) You’ll soon receive access credentials from aimteam@theaiminstitute.com so please make this email address a “safe sender” so it doesn’t go to your spam folder. Once you’re set up, I’ll be in touch so we can discuss how to best take advantage of this service.
Step 4: Update data in Blueprinter projects to be "tracked"
Your Admin is done... but if you have Blueprinter projects created before mid-2020, you'll need to add some key information in them. You'll probably want to ask your Blueprinter project team leaders to make these updates.
They should open their Blueprinter projects, and click the menu in the upper-left (3 horizontal lines) to make these updates. Some projects may be practice projects or don't need to be viewed in the Executive Dashboard for other reasons, so the following actions should only be completed if the project is to be viewable in the Dashboard. (See screenshot below.)
- Click the menu item, "Project Settings" (red arrow below).
- Under "Dashboard Visibility," click "Tracked. Visible to executives" (green arrow below).
- Complete the 4 fields with asterisks that appear: Market Case Goal, Sales Potential, Market Presence, and Target Region (blue boxes below). Note: The last three are drop-down menus.
- Click "Save Settings" (orange arrow).
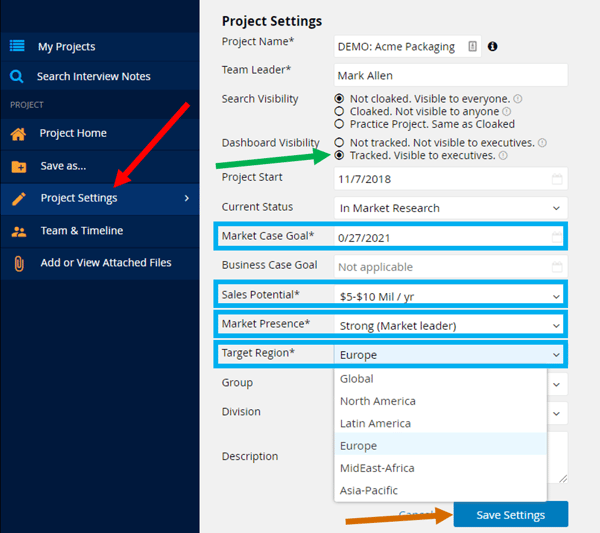
You're all set! Now your executives can view their front-end-of-innovation Blueprinting projects, using powerful filtering and sort features. They should just go to www.blueprintingcenter.com and click the "Executive" button. For more on the Dashboard capabilities, see the BlueHelp article, Blueprinting Executive Dashboard Overview.
If you'd like an AIM coach to guide your business leaders through all the possibilities in a short web-conference, contact us at https://theaiminstitute.com/contact-us/.
Keywords: Blueprinting Executive Dashboard, Blueprinting Center Admin, Blueprinting Admin, Software Admin, Executive Viewing privileges, Dashboard setup, groups, divisions, organizational structure, Blueprinter project portfolio, Blueprinter project settings, Dashboard visibility, Market Case Goal, Sales Potential, Market Presence, Target Region, Certified Blue Belt